Chỉnh sửa hình ảnh là 1 phần trong chương trình học photoshop , nắm rõ các quy trình chỉnh sửa giúp bạn sửa chữa những khuyết điểm trong quá trình chụp.
Đây là hình trước và sau khi chỉnh bằng photoshop
Nhìn vào bức ảnh trên bạn thấy như thế nào, hình bên trái là hình gốc chưa qua chỉnh sửa màu sắc nhợt nhạt, độ tương phản yếu làm cho bức ảnh không sinh động và thiếu sức sống. Bức bên phải thì ngược lại, vậy cách làm như thế nào. Rất đơn giản, bạn chỉ cần làm theo các hướng dẫn trong bài này.Công cụ PHOTOSHOP ONLINE là công cụ chỉnh sửa hình ảnh miễn phí, giúp các bạn edit 1 bức ảnh nhanh nhất mà không cần cài đặt phần mềm.
Bước 1
Bạn download ảnh gốc về : tải tại đây
Mở phần mềm photoshop lên ( phần mềm tôi sử dụng là PS cs4 ), ảnh gốc có cạnh viền đen nên bạn cần loại bỏ nó bằng cách chọn công cụ Crop Tool (phím tắt là C ) như hình
Kết quả sau khi Crop
Bước 2 :
Đây là hình ảnh không được mịn màng lắm đặc biệt là phần tóc nên bạn cần làm mịn nó hơn nữa bằng cách tăng số lượng các điểm ảnh (pixel). Bạn vào menu bar --> Image --> image size ( phím tắt Alt+Ctrl+I )
Sau đó bạn điền thông số như hình hướng dẫn nhé
Bước 3 :
Bây giờ là bước chỉnh độ sáng tối cho bức ảnh, để xem độ tương phản của bức ảnh có tốt không bạn mở công cụ Window--> Histogram nhìn vào biểu đồ bạn sẽ thấy góc bên phải có 1 khoảng trắng, điều này lý giải tại sao bức ảnh trông nhợt nhạt và khá buồn tẻ thiếu sức sống
Chúng ta bắt đầu chỉnh sửa độ tương phản cho bức hình nhé . Đầu tiên bạn nhân đôi layer hình gốc ( bằng tổ hộp phím Ctrl+J ). Tạo 1 layer mới ( Crtl + Shift + N ) và cho layer đó 1 màu trắng ( Crtl + Backspace ) bạn dùng chuột để đưa layer mới tạo nằm giữa 2 hình nhé
Bước 4 :
Chọn layer 1 ( hình ảnh mới nhân đôi ) nhấn double chuột xuất hiện cửa sổ Blending Options , bạn kéo cái hình tam giác màu trắng ( như hình ) lại gần hình tam giác đen tới khi nào thấy đúng như hình minh họa, các vị trí tối nhất của bức ảnh sẽ được hiển thị.
Bước 5 :
Chọn công cụ Color Sampler tools thiết lập giá trị Sample size là 3 by 3 Average sau đó di chuyển chuột và chọn vào vùng tối nhất của hình. Chúng ta đã lấy được giá trị Sample 1 là màu tối nhất.
Bước 6 :
Lập lại bước 4 nhưng trong cửa sổ Layer Style bạn di chuyển tam giác trắng về cuối bẹn phải, tam giác đen cũng kéo về phải tới giá trị khoảng 236.
Lập lại bước chọn công cụ Color Sampler, chọn vào vùng sáng chúng ta thiết lập được giá trị Sample 2 là vùng sáng nhất của bức ảnh
Bước 7 :
Bước này ta tìm màu trung bình Midtones . Lập lại bước 4, trong cửa sổ Layer style ta điều chỉnh tam giác trắng và đen về giữa, giao động trong giá trị 127.5 (=255/2). Tuy nhiên, khi chúng ta kéo đến giá trị 127.5, mẫu có kích thước quá nhỏ , tính theo chủ thể là cô gái không tính nền của hình, do đó ta kéo tam giác đen đến giá trị 121, và hình tam giác màu trắng là 134 ( cách 6,5 so với giá trị ban đầu là 127.5 ).
Đó là giá trị cân bằng cho cả 2. Sau đó sử dụng công cụ Sampler tools chọn vào ta có giá trị Sample 3 là điểm sáng trung bình.
Bước 8 :
Tiếp theo các bạn double chuột vào layer 1 ( hình cô gái ) để mở cửa sổ Layer Style và trả lại giá trị như ban đầu (tam giác đen kéo hết về bên trái, tam giác trắng kéo hết về bên phải ) các Sample 1,2,3 màu bạn xác định trước đó vẫn còn nguyên giá trị như hình bên dưới.
Bước 9 :
Bây giờ chúng ta tạo 1 lớp Levels Adjustment trên layer 1. Trên cửa sổ Levels Adjustments windows, sử dụng Eyedropper để lấy giá trị phần tối của bức ảnh. Click lên Eyedropper, màu đen, sau đó chọn vào mẫu Sample 1 mà ta đã thiết lập trước đó.
Bước 10 :
Xác định phần màu trung tính bằng eyedropper biểu tượng màu xám, chọn vào vùng Sample 3. Cuối cùng ta chọn eyedropper biểu tượng màu trắng và chọn vào Sample 2 để xác định vùng sáng nhất của bức ảnh.
Bức ảnh bây giờ có độ tương phản rất tốt sau khi đã chỉnh sửa. Có phần tối, trung bình, và sáng, bằng mắt thường bạn sẽ cảm nhận bức ảnh tốt hơn lúc ban đầu rất nhiều.
Bước 11 :
Bây giờ chúng ta sẽ làm rõ các chi tiết để bức ảnh thêm ấn tượng, tất nhiên trong Photoshop không thể nào thêm chi tiết được mà chúng ta chỉ có thể làm rõ các chi tiết đó lên thôi. Trước khi bắt đầu, ta chọn nhấn tổ hợp phím Ctrl+Shift+Alt+E để merge lại tất cả các layer bên dưới. Chọn layer vừa merge, chọn Image-->Calculations xuất hiện hộp thoại Calculations
Bước 12 :
Sau khi lần lượt thử các channel ta thấy channel Green là thể hiện tất cả các chi tiết của bức ảnh, vì vậy chúng ta sử dụng channel như 1 "miếng vá" để bổ sung và làm rõ các chi tiết. Các bạn thiết lập các giá trị như hình bên dưới
Bước 13 :
Kết quả cuối cùng nằm dưới cùng của Channels palette, có tên là " Alpha 1", click vào nó chọn tất cả bằng Ctrl + A , copy Ctrl + C, sau đó qua Layers palette và paste bằng Ctrl+V nằm phía trên tất cả các layer khác. Chọn chế độ hòa trộn Blending mode = Soft light và đặt tên là layer đó là" Basic"
Bước 14 :
Tới đây độ chi tiết phần tối tương đối tốt nhưng ta thấy hình vẫn còn rất sáng, ta hãy giảm cường độ sáng lại 1 chút bằng các nhấn double lên layer "basic" để xuất hiện hộp thoại Layers Style , nhấn giữ phím ALT đồng thời di chuyển tam giác màu trắng qua trái sẽ tách hình tam giác ra làm 2 để bức hình được mượt mà hơn
Bước 15 :
Trong bước 13 quá trình làm có thể làm mất chi tiết ở phần áo của cô gái, để khắc phục lại chúng ta thêm layer mash (lớp mặt nạ) lên trên layer Basic và chọn cọ mềm màu đen ( brush - soft black brush ) để lấy lại những chi tiết đã mất bên dưới. Thiết lập Soft Roung Bursh với size là 50px, Hardness 0%, và Opacity là 20% bạn phải chắc chắn là mình đã tạo Layer mask thumnail trước khi sử dụng brush.
Bước 16 :
Tiếp theo chúng ta làm mịn da phía tay phải cô gái, để làm được điều đó nhấn tổ hợp Ctrl + Shift + A 1 lần nữa và sử dụng bằng bộ lọc Median Filter. Chọn Filter>Noise>Median. Thiết lập giá trị Radial là 10px. Một lần nữa ta áp Mash layer cho lớp này. Ẩn tất cả bằng cách nhấn phím ALT khi bạn nhấn vào nút Add layer Mask, sử dụng cọ Brush màu trắng xung quang vùng vai ( chừa phần tóc và phần cạnh của tay ), đặt tên mask đó là Smooth skin
Bước 17 :
Làm sắc nét hình ảnh, giống như trước nhấn tổ hợp Ctrl + Shift + Alt + E (merge laye ) và đặt tên là " Sharpen". Nhấn Ctrl + J để nhân đôi layer đó lên. Ẩn layer copy bằng cách nhấn vào biểu tượng con mắt kế bên. Chọn layer chính Sharpen đi đến Filter>Other>Hight Pass thiết lập giá trị Radius là 2px và thay đổi chế độ hòa trộn Blending Mode là Vivid Light
Lúc này bạn thấy hình ảnh trở nên mịn màng hơn nhưng phần tóc vẫn còn trông rất thô do ảnh hưởng Hight Pass. Muốn mịn màng hơn, chúng ta thêm 1 lớp mash layer nữa và sử dụng cọ mềm brush màu trắng tô lên các phần : Mắt, mũi, miệng và quần áo.
Bước 18 :
Trên layer Sharpen copy đã tạo từ trước. bạn mở chế độ hiển thị ( con mắt ) lên và đặt tên là "Smooth hair" bởi vì lúc này ta muốn tóc sẽ mịn màng hơn với layer này. Chọn Filter>Stylize>Diffuse, chọn Anisotropic , và chọn OK. Thêm 1 lớp mark layer và ẩn tất cả trừ phần tóc. Phóng lớn chúng ta sẽ thấy được kết quả/
Bước 19 :
Cuối cùng, tạo một lớp cân bằng Hue/Saturation ở layer trên cùng để tăng độ màu của tóc lên cho lung linh. thiế lập giá trị Saturation là 20px cho màu sáng hơn. So sánh lại kết quả cuối cùng với ban đầu bằng cách nhấn phím ALT kết hợp với biểu tượng con mắt để tắt mở layer
Kết quả cuối cùng :
Chúc các bạn thành công ! Bạn hãy vào website Học thiết kế đồ họa online để tìm hiểu nhiều điều bổ ích hơn nhé !


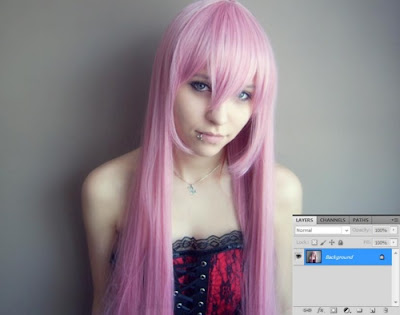
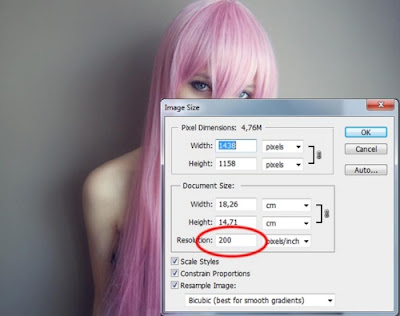
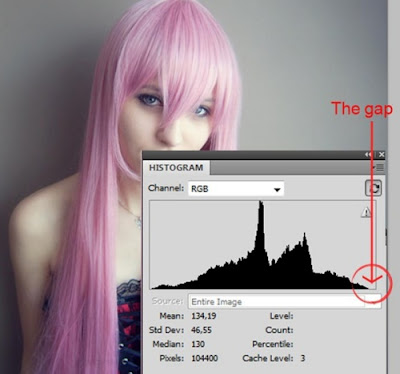
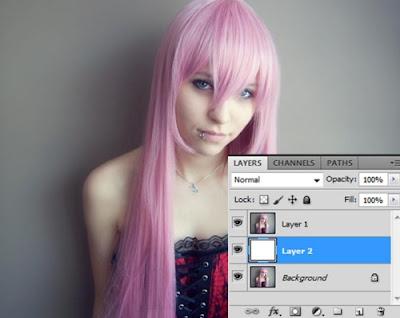
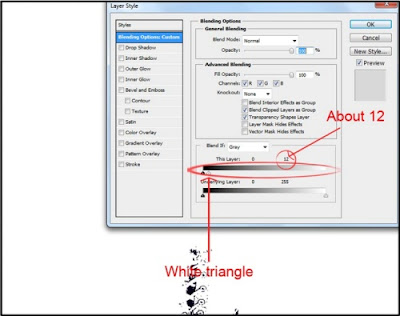
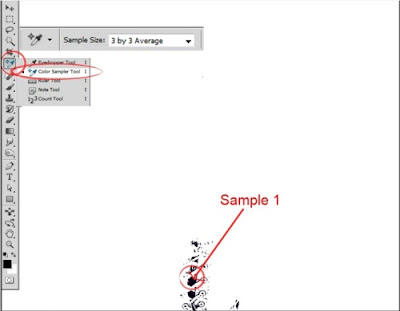
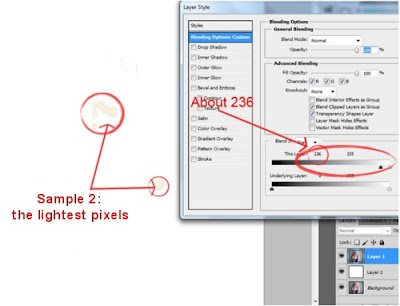
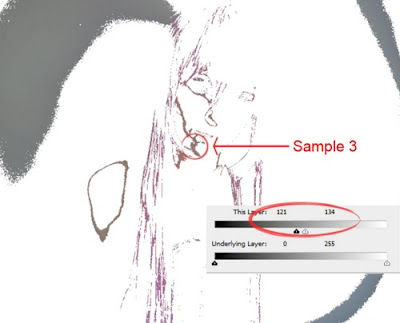

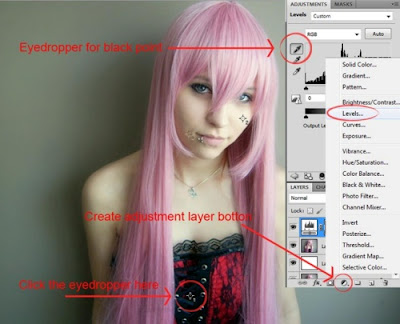
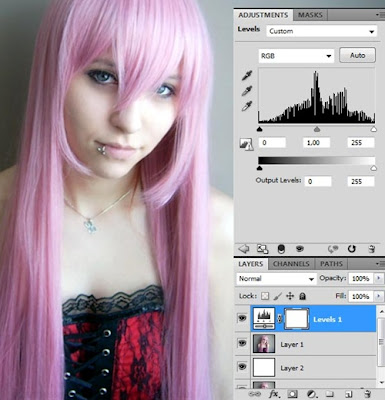
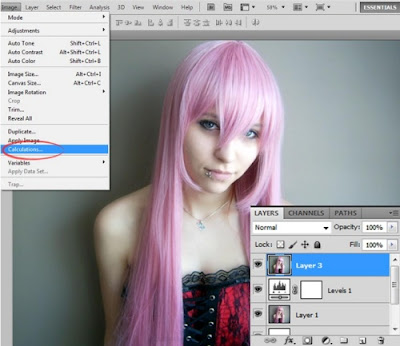
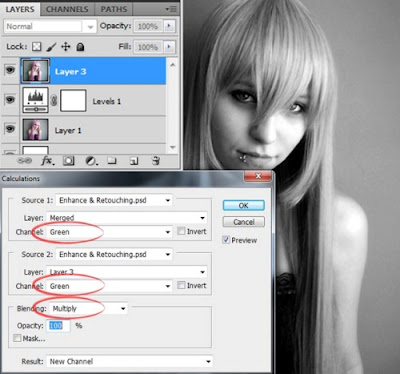
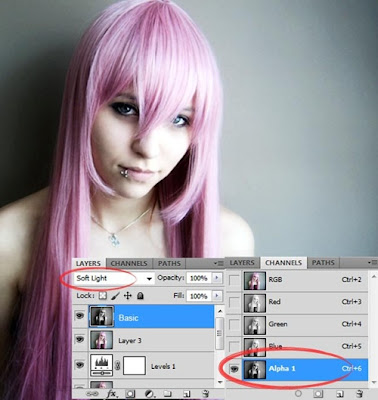
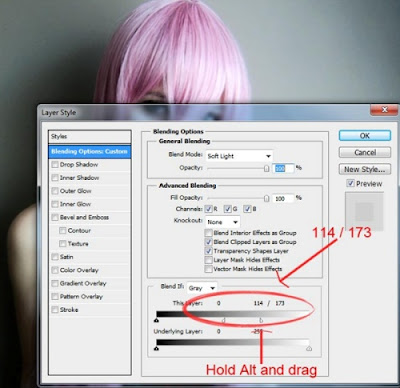
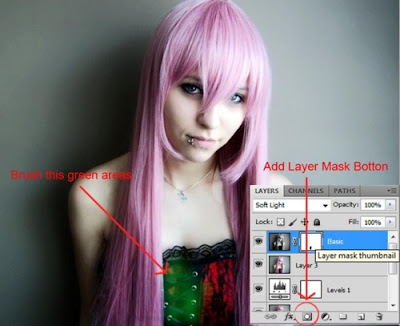
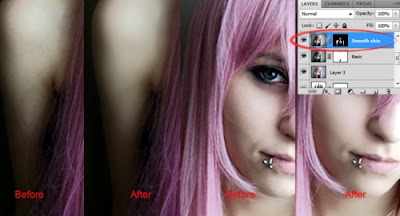
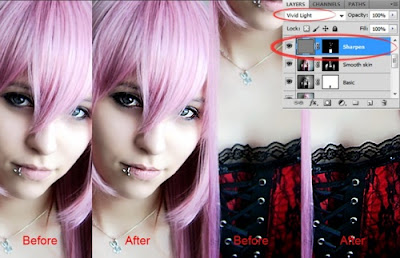


No comments:
Post a Comment